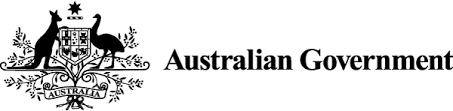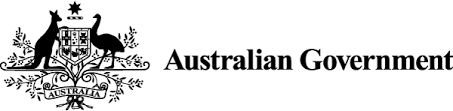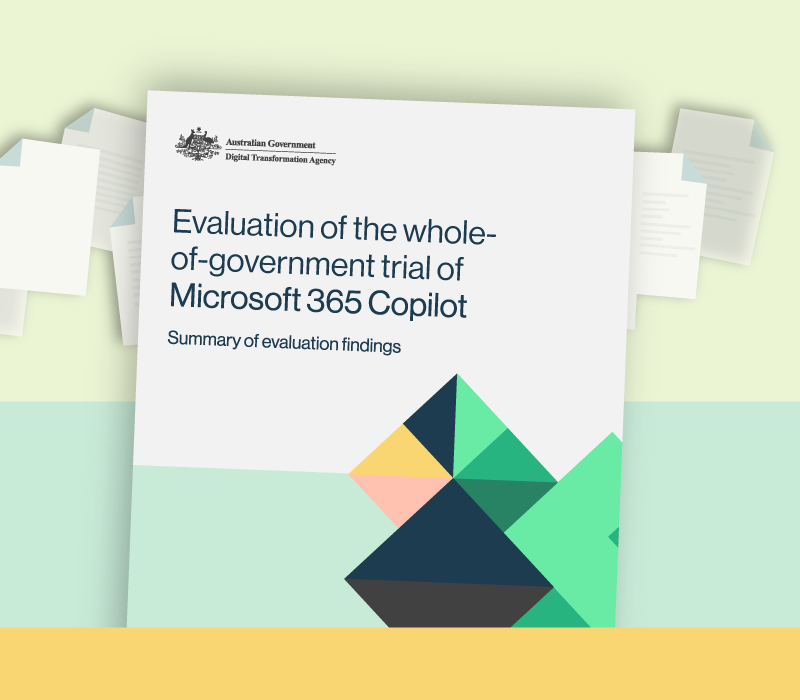-
Digital and ICT Investment Oversight Framework
The Whole-of-Government Digital and ICT Investment Oversight Framework (IOF) provides a way for the Digital Transformation Agency (DTA) to support the Australian Government to manage its digital and information and communications technology (ICT) enabled investments. The IOF applies from early planning through to project delivery and realisation of planned benefits.
What is the IOF
The IOF is a 6 state, end-to-end framework providing a way for the government to manage digital investments across the entire project lifecycle.
Agencies developing, bringing forward or implementing digital and ICT-enabled investments are subject to the requirements of the IOF.
The six states of the IOF
-
-
Proposing new digital and ICT investments
Agencies must consult the DTA at the earliest opportunity when developing digital and ICT-enabled investment proposals to seek advice on alignment with the Government’s digital and ICT policies and best practice. Please note that entities must provide the DTA with all necessary information at least 6 working days prior to the release of Exposure Draft, lodgement of short form paper, or submission to the Prime Minister. For proposals subject to the IIAP, this generally requires entities to provide the DTA with draft business cases at least 7 weeks prior to Cabinet consideration. This includes the ICT Investment Approval Process (IIAP).
If your agency is planning or delivering a digital or ICT-enabled investment, you will be required to meet mandatory assurance requirements to secure confidence in delivery. These requirements are detailed in the Assurance Framework for digital investments.
The Department of Finance is responsible for providing guidance on budget processes and for agreeing to policy costings. Agencies retain responsibility for delivering digital and ICT-enabled projects.
-
Investments subject to the Framework
The IOF applies, in principle, to all government digital and ICT-enabled investments that meet the below eligibility criteria.
A digital and ICT-enabled investment is an investment that uses technology as the primary lever for achieving expected outcomes and benefits. This includes investments which are:
- transforming the way people and businesses interact with the Australian Government
- improving the efficiency and effectiveness of Australian Government operations, including through automation.
The IOF applies where the digital and ICT-enabled investment:
- is brought forward by a non-corporate Commonwealth entity and, where specifically requested by the Minister responsible for the Digital Transformation Agency, a Corporate Commonwealth entity
- involves ICT costs*
- is being brought forward for government consideration as a new policy proposal**.
* note – for the ICT Investment Approval Process, the annual prioritisation process and reporting purposes, only investments with initial ICT set-up capital costs of $10 million or more, or whole-of-initiative costs of $30 million or more, will be considered at these states of the Framework.
** note – The DTA and the Department of Defence are applying the IOF in a way that avoids duplicating Defence’s established, comparable and effective strategic planning and decision-making process under the Defence Integrated Investment Program (IIP) or the application of standards and policies compromising warfighting or coalition requirements. The Office of National Intelligence is also tailoring the IOF by using existing policies and governance processes already in place in the National Intelligence Community to lead the provision of advice to the Australian Government for Top Secret digital and ICT-enabled proposals across the life cycle, including assurance, for Top Secret proposals seeking funding outside the Defence IIP process.
Off -
-
-
How the DTA advises on investments
The Australian Government has commitment to deliver simple, secure and connected public services, for all people and business, through world class data and digital capabilities. To realise this ambition, the Australian Government needs to make the right digital and ICT-enabled investments, at the right time and in the right way.
A focus for the DTA is purpose is to provide digital and ICT strategy and policy leadership. We help We do this by providing investment advice, strategic sourcing and delivery oversight.
Our role directly supports the government’s Data and Digital Government Strategy. Its 2030 vision is to deliver simple, secure and connected public services for all people and business through world class data and digital capabilities.
The DTA works with government agencies and stakeholders throughout the ‘digital lifecycle’. This starts with early engagement (to help agencies to plan their future digital transformations) through to the delivery of new digital capabilities and innovations, as well as their eventual integration into their business-as-usual arrangements.
We do this by
- providing advice to agencies developing business cases, new policy proposals, and Cabinet Submissions, to ensure they align with whole-of-government digital and ICT policies, priorities, and standards
- providing advice to the government when deciding on new digital and ICT-enabled investment policy proposals
- ensuring agencies plan for assurance activities and overseeing their application during delivery
- collecting regular project performance reports from agencies and providing advice to the government on the overall health of its entire digital and ICT-enabled investment portfolio.
-
-
-
Get in touch
If you have any questions on the IOF, including whether your investment is subject to the IOF and what state your investment is at, please contact us at investment@dta.gov.au.
-
Explore the Investment Oversight Framework
-
What happens at this state
Through the Data and Digital Government Strategy and a suite of digital policies, the DTA articulates the government’s vision for its digital enterprise and provides guardrails to assist agencies with digital delivery in-line with the government’s whole of economy strategic direction.
The Strategic Planning state provides a structure for agencies to complete short, medium and long-term planning of digital and ICT enabled projects through their Digital Investment Plans (DIPs). Through the DIP process, agencies can identify capability gaps and identify opportunities to promote reuse and shared benefit. Insights on future investment needs that should be considered as part of the prioritisation of shorter-term investment decisions are passed on to the Prioritisation state. The longer-term view provided through Strategic Planning also informs the APS’s data, digital and cyber workforce capability and capacity needs.
Why it is important
Strategic Planning supports the government to build a mature digital capability to deliver its digital and ICT objectives. By working closely with government agencies, the DTA can present government with a clear understanding of current and likely future investments to help identify key digital and ICT capability gaps.
By having an agreed digital and ICT architecture and a shared view of common services and opportunities for reuse of digital and ICT solutions across the Australian Public Service (APS), we can provide government with a clearer pathway to deliver its digital transformation.
Strategic Planning ensures the government’s investments in digital and ICT balances whole-of-government strategic digital and ICT priorities with individual agency outcomes and business needs.
What agencies need to do
Through the Data and Digital Government Strategy and a suite of digital policies, the DTA articulates the government’s vision for its digital enterprise and provides guardrails to assist agencies with digital delivery in-line with the government’s whole of economy strategic direction.
The Strategic Planning state provides a structure for agencies to complete short, medium and long-term planning of digital and ICT enabled projects through their Digital Investment Plans (DIPs). Through the DIP process, agencies can identify capability gaps and identify opportunities to promote reuse and shared benefit. Insights on future investment needs that should be considered as part of the prioritisation of shorter-term investment decisions are passed on to the Prioritisation state. The longer-term view provided through Strategic Planning also informs the APS’s data, digital and cyber workforce capability and capacity needs.
What the DTA will do
- Provide strategic advice to government to drive the transformation of Public Sector digital investments that effectively deliver services and outcomes for the benefit of all Australians, including delivering on the Data and Digital Government Strategy vision.
- Support agencies to align their enterprise-level digital strategies, plans and investments with the Data and Digital Government Strategy.
- Provide templates and guidance to agencies on the development of longer-term digital investment plans.
- Work in collaboration with the Australian Public Service Commission to increase APS digital and data capabilities through the Data, Digital and Cyber Workforce plan.
- Use the Australian Government Architecture (AGA) to guide agency planning activities. In tandem with the government’s digital policies, the AGA helps to drive standardisation, increases the reuse of common capabilities and supports the effective design of an investment in modern digital capabilities. The AGA also feeds into the prioritisation and contestability stages of the IOF.
- Support key forums including the Secretaries Digital and Data Committee, the Digital Leadership Committee, and the Australian Government Architecture Content Advisory Forum to support and drive the outcomes of the Data and Digital Government Strategy.
-
Defines the strategic direction for the government’s digital delivery and future objectives and identifies capability gaps through an integrated view of digital investment.
-
Summary of evaluation findings
The summary report provides a high-level view of the evaluation findings and recommendations from the Australian Government's trial of Microsoft 365 Copilot.
Connect with the digital community
Share, build or learn digital experience and skills with training and events, and collaborate with peers across government.